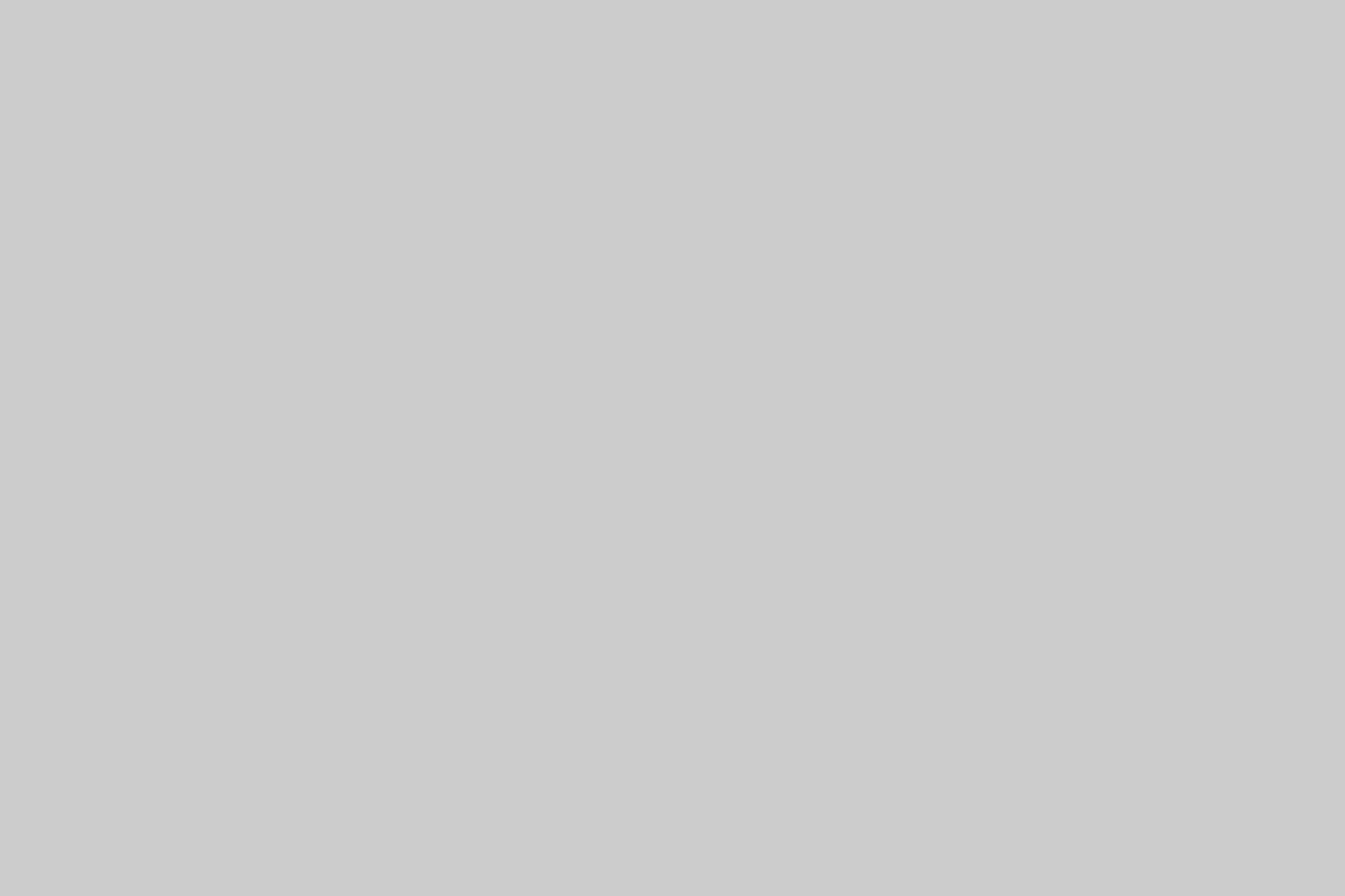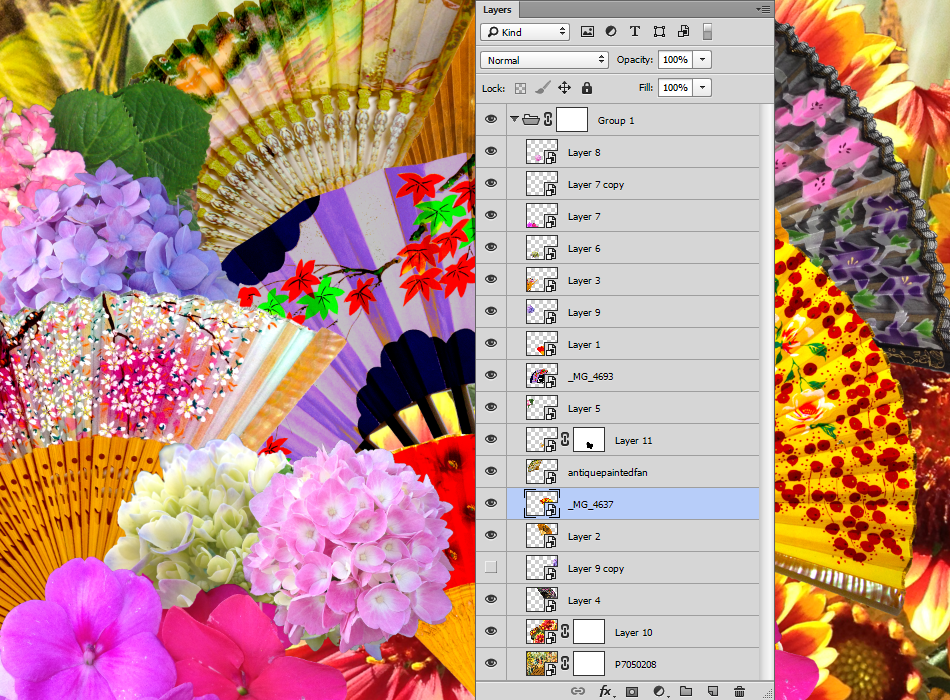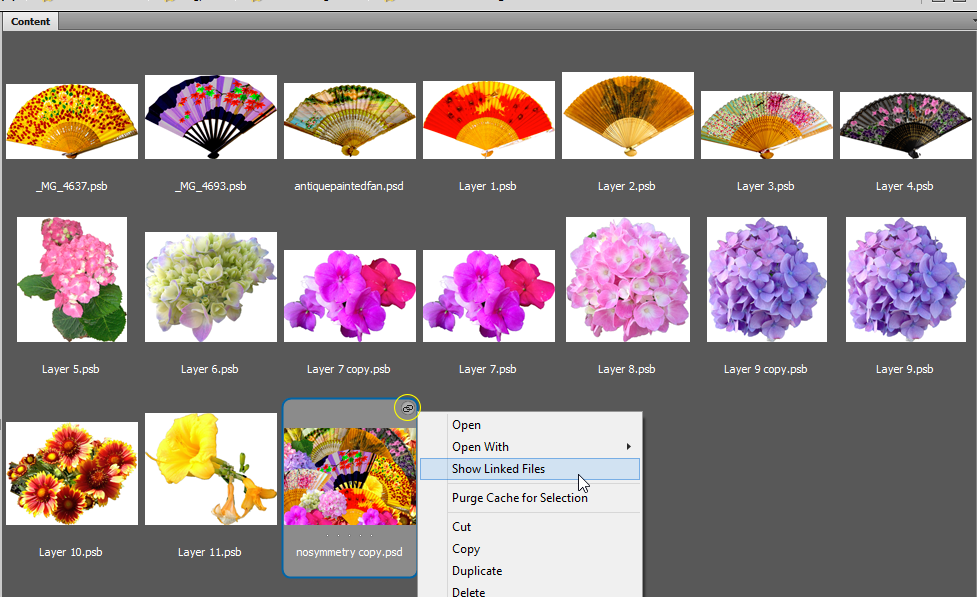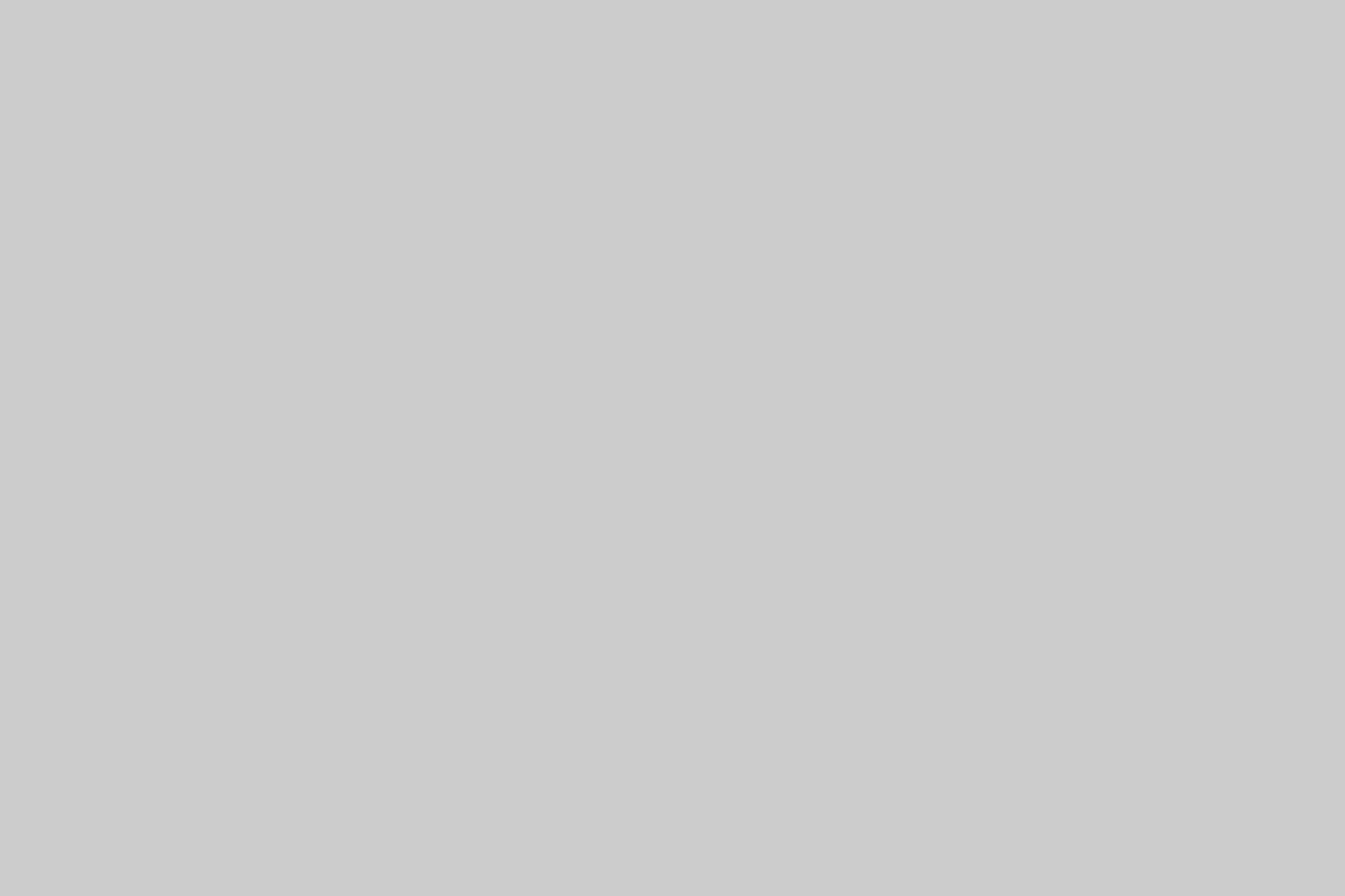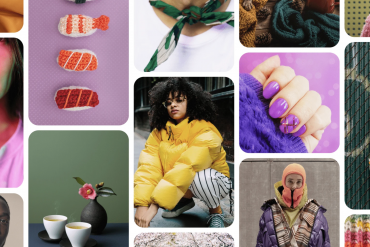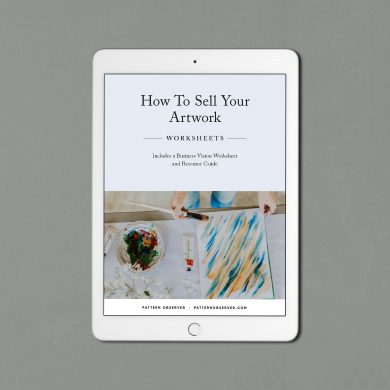Each month Sherry London brings the Textile Design Lab an in-depth post on how to improve our design process by using technology to its fullest capacity. This is an excerpt of a longer post available to members of The Textile Design Lab. Join us to access the full post!
March 2015 Tech Talk by Sherry London
This month, I want to discuss file formats and take a look into some of the formats that Photoshop supports (part one of this series, on Illustrator file formats, is available in the Textile Design Lab.)
PSD: This is Photoshop’s own format file. It gives you the ability to save every part of your Photoshop file without loss. What do I mean by that?
In your working files in Photoshop, you can have layers, channels, adjustment layers, layer masks, Smart Objects, Paths, and live filters in addition to the original ‘flat’ file that you create when you choose File > New. Not every format will save every feature of the file; the PSD format will. I can’t urge you strongly enough to make sure that you save at least one copy of everything you do as a fully layered PSD file. This is your insurance that you will always be able to get back into the file and start working again.
You might have noticed that Illustrator in unhappy and refuses to read a file that was written with a later version of the program. Does Photoshop balk as well? It can—but it usually doesn’t. There are two reasons for this.
- Photoshop will try to keep what it understands of a later file.
- You might have saved a flattened copy of the file inside of your layered file. This is a setting that I urge you to turn on in your Photoshop preferences. In the Preferences > File Handling, the bottom option deals with File Compatibility. Change the Maximize PSD and PSB File Compatibility to Always. That way, even if you lose access to Photoshop (perish the thought!), other programs will at least be able to recover flattened images from your files.
Photoshop tries to save space when it saves your file, so it does its own compression. The compression is lossless—not a pixel is altered, but it still creates a fairly compact file. I have found that if I try to ZIP a PSD file, the ZIP compression can’t get much more out of it than the original Photoshop compression.
Photoshop also reports the size of the image both flattened and current for any open file. Those numbers, which you can see under the Doc Sizes at the bottom of the document window don’t directly relate to the actual file size on your hard drive. The technical reasons are long and not especially interesting to relate (!), but know that the numbers aren’t accurate other than an idea of how much space you could save if you flattened the image –but please don’t! Here is one of my files in progress.
Photoshop tells me that the file is using 17.4M flat or 427.6 M in the current layers and smart objects. Every layer in the image contains an embedded Smart Object which is a photograph as the basis of my design. On my hard drive, this file actually weighs in at a whopping 705.5 MB file. The flat version of it is actually 14.74 MB. Below, you can see the contents that are in most of the Smart Objects.
Inside most of the images are the masked original photo, and several adjustment layers. When open, this image is reporting doc sizes as 24.1M flat and 44.6M layered. If I tell Photoshop to un-embed this Smart Object and make it a linked Smart Object, my main file size goes down to 662.46MB and the Smart Object file on my hard drive is 43.06 MB. If I decide to link rather than embed all of the Smart Objects, my file size becomes 206.79MB. However, I then need to remember to send the linked files along with the main one if I need to send this file off to a client or print house.
Here is the image and all of the linked files in Bridge. Notice the circled icon on the original file that shows that it contains linked files—and the menu that allows you to find the linked files.
Photoshop CC has a maximum file size of 2 GB. I have hit that on occasion as I am building a pattern file. One way to cope with that is to unlink all of the Smart Objects. In case you are wondering about Smart Objects, let’s talk about that file format next.
PSB: The Photoshop Smart Object, first introduced in CS2, is the most significant addition to Photoshop efficiency since layers were added in version 3.0. A Smart Object can protect your original image from change, allow you to resize it or rotate it or even crop it without losing a pixel. It also lets you edit the contents and add filters where you can change the filter after the fact—still with no image loss. I think of it as a miracle in a box; many of my students think of it as a total puzzle.
The most common comment I get is “Where does it live?” The next one is “How can I save it when I save the file?” Let’s see if I can simplify this file confusion a bit for you.
Do you remember carrying around a briefcase or a large portfolio of artwork? You might have had a file folder inside the brief case for every part of the project on which you were working. Inside of each file folder, you could have put all the pieces that related to that part of the project. If you bring this analogy forward into Photoshop-land, the briefcase is the main file. It contains layers—each file folder could be a layer. Each layer could actually be a holder for other documents though—a Smart Object. All of the contents of the file folder (Smart Object) are stored inside the folder and the folder and the folder is inside the briefcase. So, you don’t need to “save” pieces—that happens automatically.
Photoshop indicates a Smart Object file by the extension PSB. Actually, that is the Photoshop large document format and if you should ever really need to save a file larger than 2GB, the PSB file format—not inside another file—will handle it. As you can see from my Bridge snapshot above, when Photoshop un-embeds Smart Objects in a file, it also writes them as PSB files. Should you go out of your way to save a file as a PSB? No, not unless it is huge. It doesn’t hurt anything, but other programs that will otherwise be able to read your PSD file might not be able to interpret the PSB.
Wondering about Photoshop’s other file formats and when to use them? Join us in the Textile Design Lab to continue reading this in-depth post, where Sherry discusses things to be aware of when saving files as TIF, PDF, EPS and more.