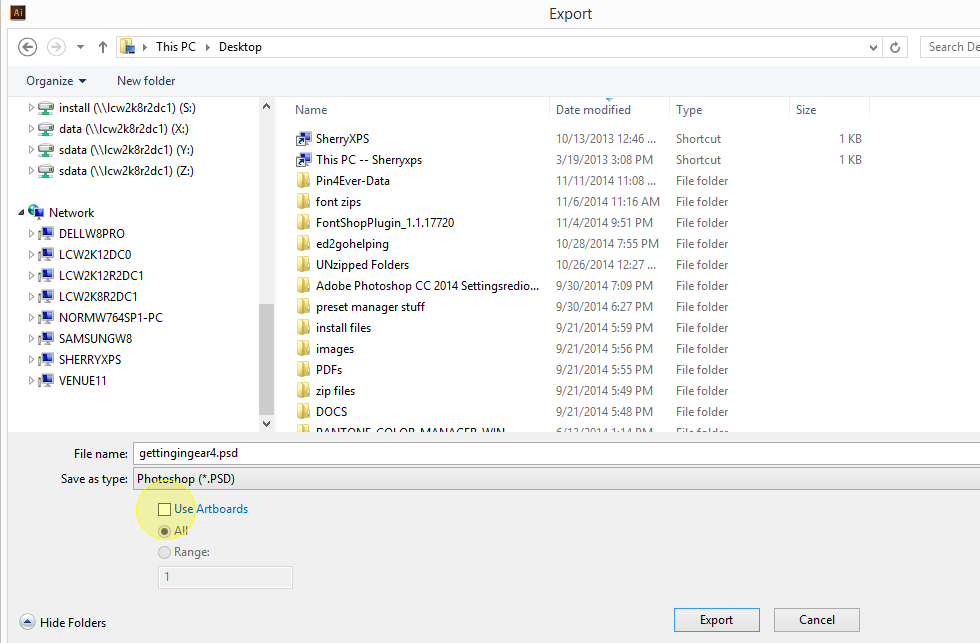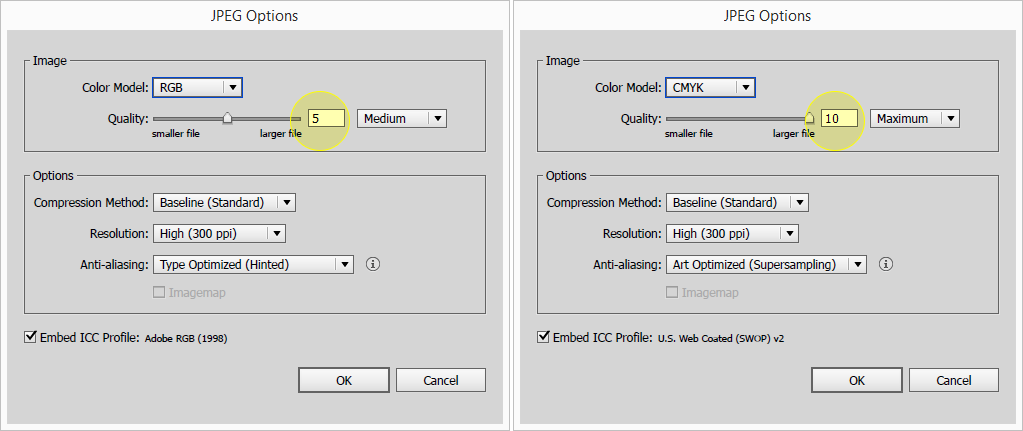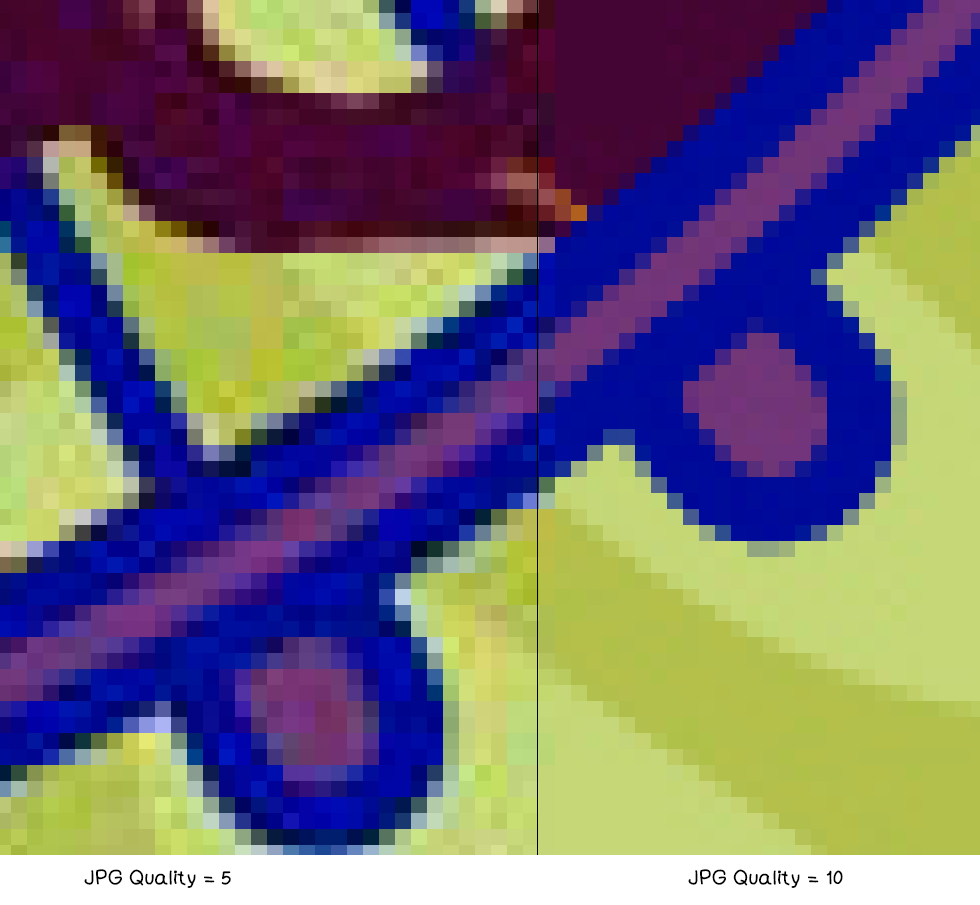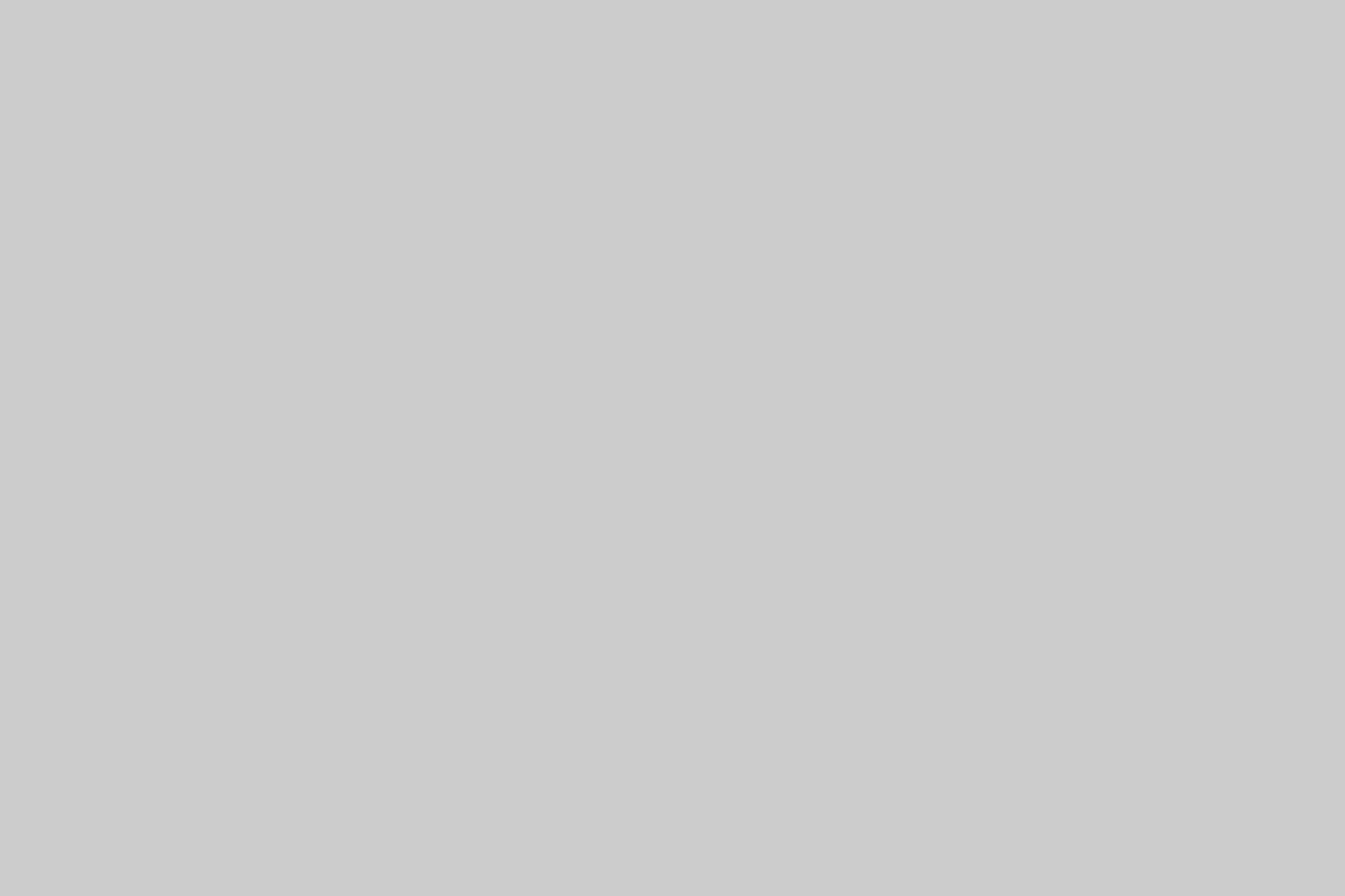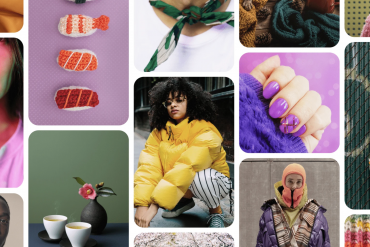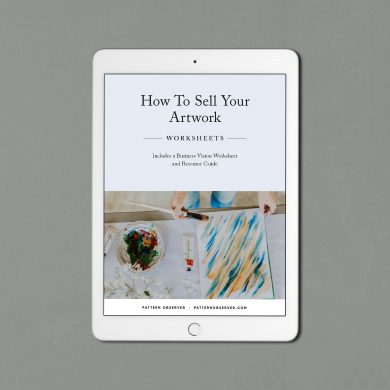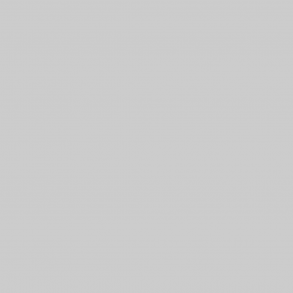*November Tech Talk by Sherry London. Each month Sherry London brings The Textile Design Lab an in-depth post on how to improve our design process by using technology to its fullest capacity. This is an excerpt of a longer post available to members of The Textile Design Lab. Join us to access the full post!
This month will be a short posting, but I hope a useful one. When a topic comes up over three times in the course of a month in Facebook discussion groups, it seems like a good topic for Tech Talk.
Have you ever tried to export your Illustrator file as a TIF or as a PSD and gotten an error message that Illustrator lacked the RAM to complete the export? It seems to be a common issue.
Even I have gotten this message on occasion, and I have 24 GB RAM in my computer. The message usually seems to make people want to run right out and buy more. I am never sure that this is really the issue—or the solution—however.
Illustrator has a very bad time dealing with complex files. So, how to get your file out of Illustrator when it balks? That really depends on what you want from the exported file.
If you only want the imagery inside of the artboard, then you need to click the Use Artboards checkbox on the export dialog box.
You also have the choice of exporting the file as flattened (a single layer in Photoshop) or of preserving the layer structure. If you are having Illustrator issues, then try using the flattened export and see if that works.
When Illustrator exports to Photoshop, unless you have ticked the Use Artboards checkbox, the program writes the entire file—including everything on your pasteboard. That can easily be the difference between a successful or unsuccessful export if you design as I do, with a lot of extraneous elements and pattern tries on the pasteboard.
What should you do if you have tried to export only the artboard as a flattened file and Illustrator still refuses to cooperate?
One of the easiest solutions is to save your Illustrator file as .ai and then open Photoshop. Choose File > Open and open the Ai file in Photoshop and it should be close to the same as if you had exported it as a flattened file. The difference is a slight darkening on the anti-aliased edges if you export vs. lighter antialiasing if you open the Ai file directly.
The other difference is that you don’t get the ability to see layers in Photoshop if you open the Illustrator file directly.
If you didn’t want to try opening the file in Photoshop and you don’t mind the degradation in image quality from JPG, sometimes a file that won’t export as TIF or PSD will export as JPG. If you choose this option, please use as high a quality setting as Illustrator will allow to work. (You can try lowering the quality until Illustrator will export for you.)
For me, this is not a good option as I never like to have JPG damage in my images. Want to see what I mean about JPG damage? The image below has had its left side saved as JPG Quality 5. Notice all the wildly colored pixels. The right side is saved as JPG Quality 10 (Maximum) and is much cleaner.
That’s what I mean by JPG damage!
You might wonder if there are any times that opening the AI file or exporting as JPG won’t work.
The JPG export might also balk and you certainly don’t want to export as damaged a file as the left side of the one above. However, the other time to be very wary is if you are trying to export a patterned file.
In the full post in The Textile Design Lab Sherry walks you through the process of exporting a single pattern tile to avoid the dreaded “white lines of woe” and how to then define your pattern in Photoshop.