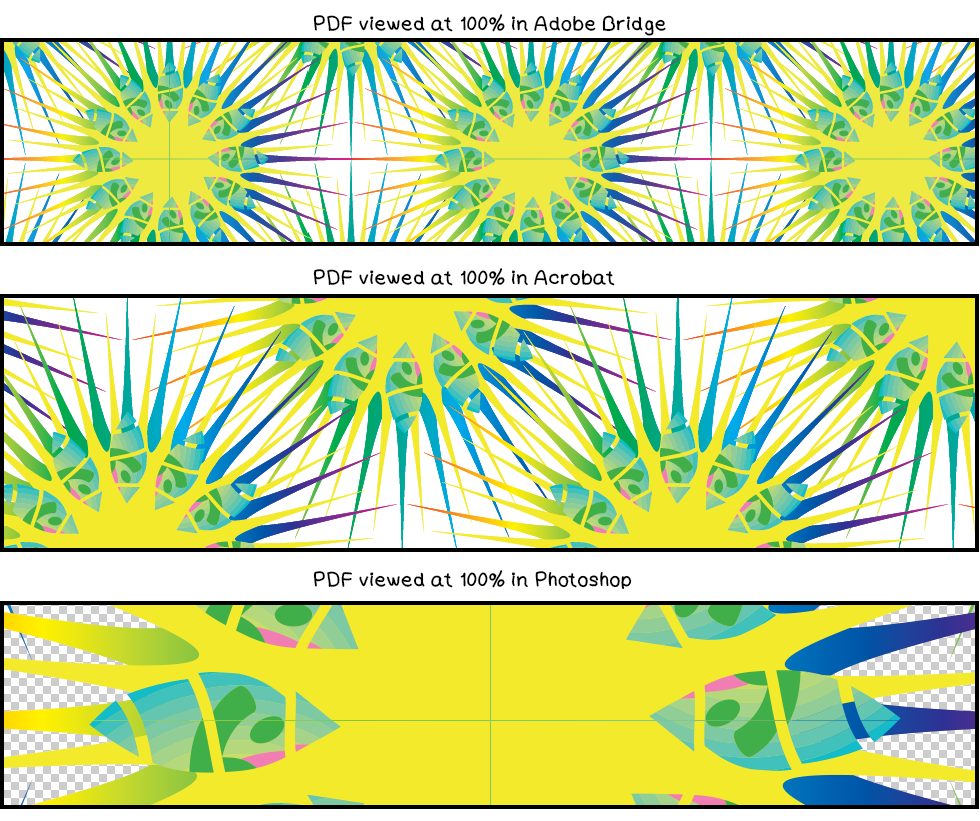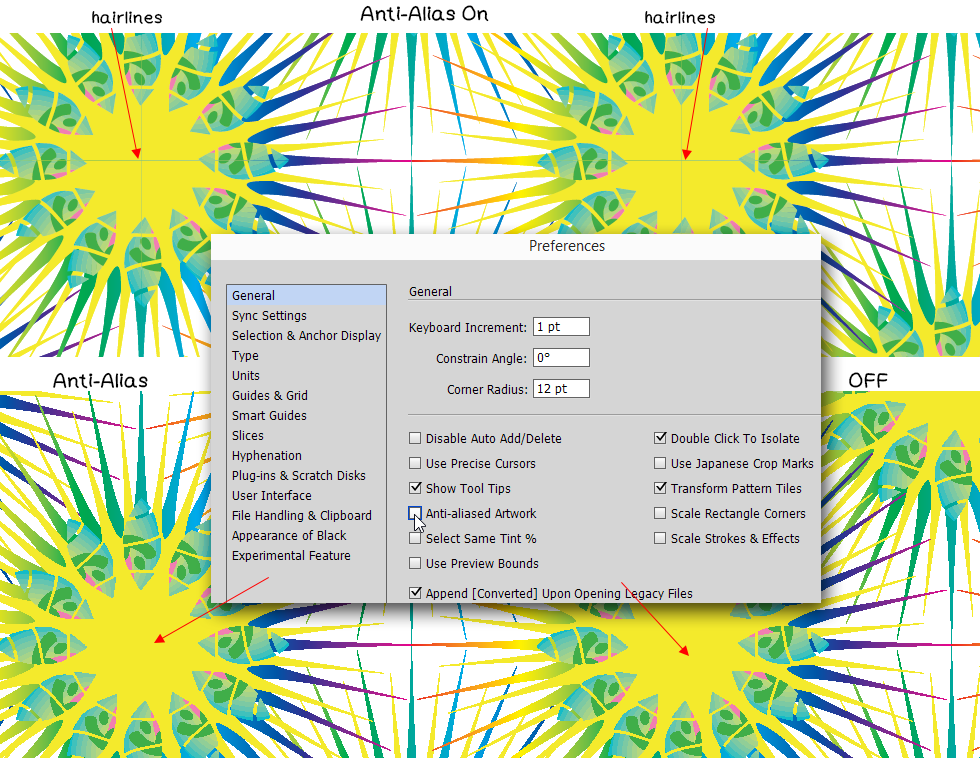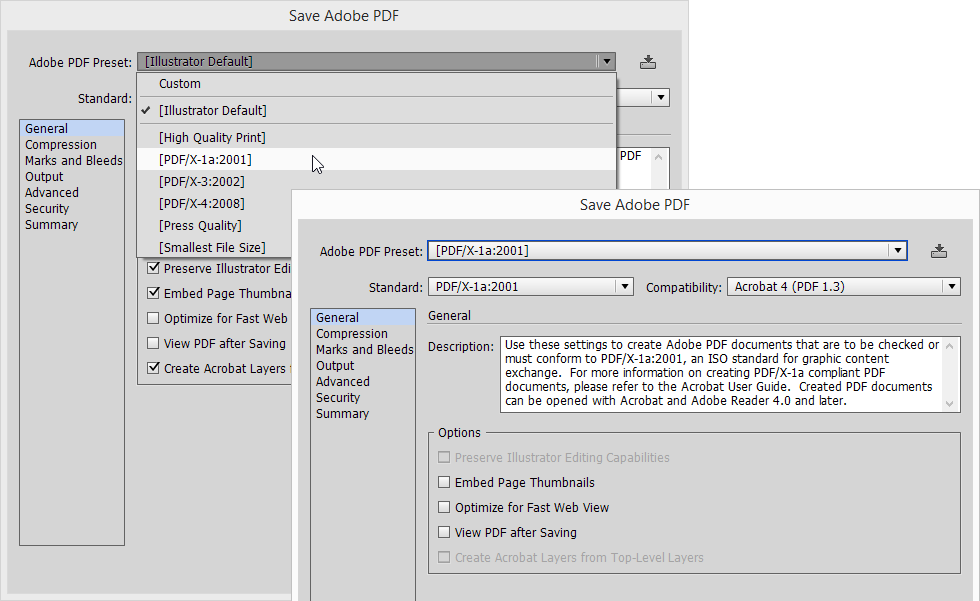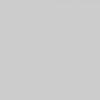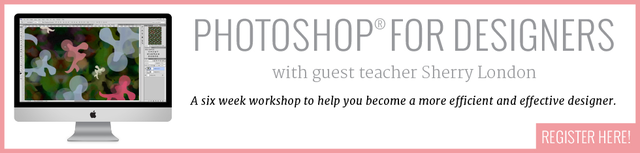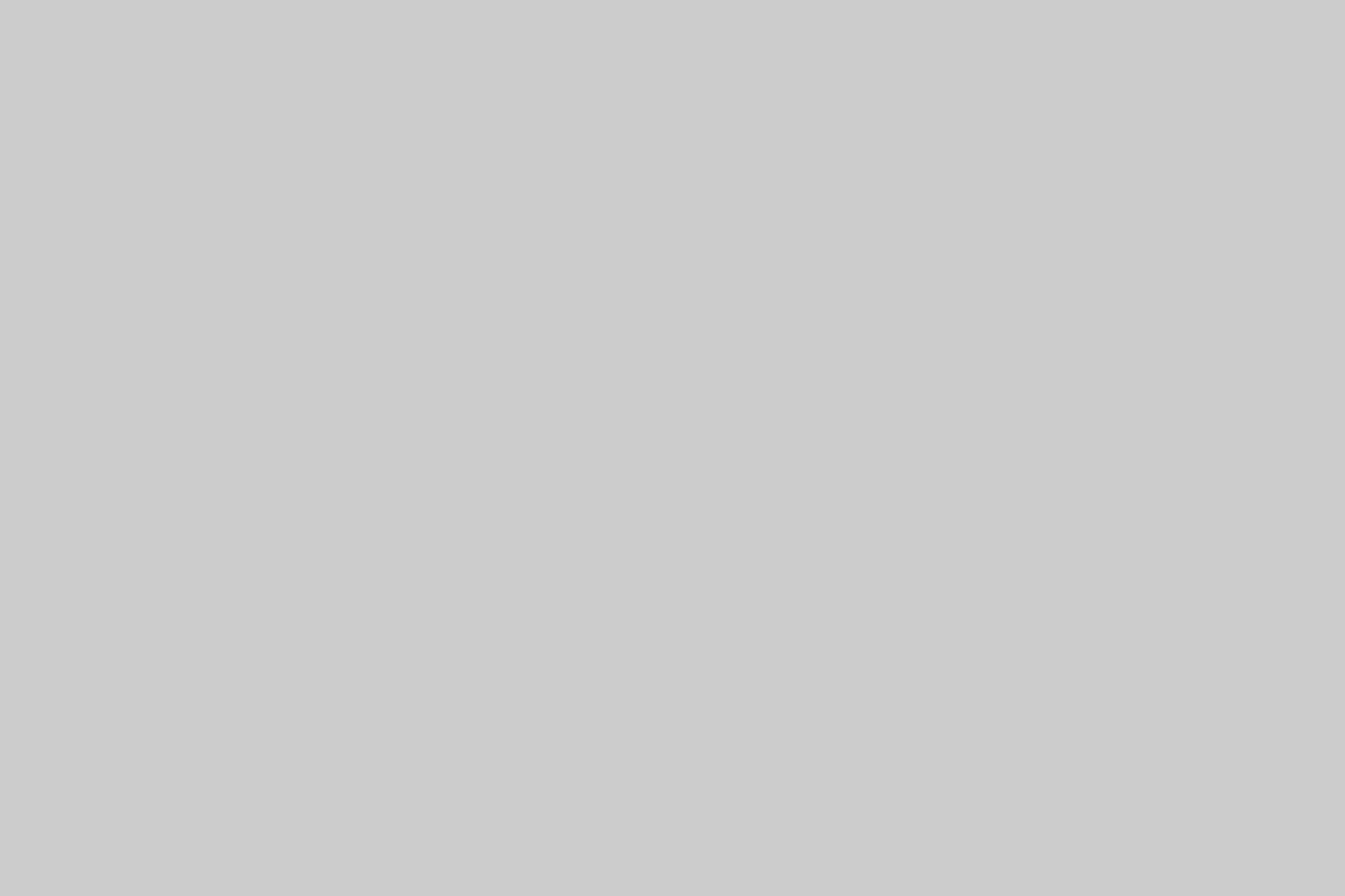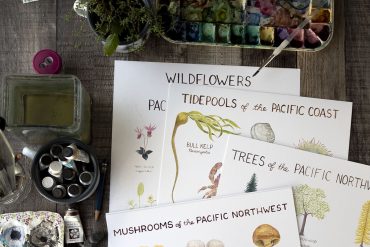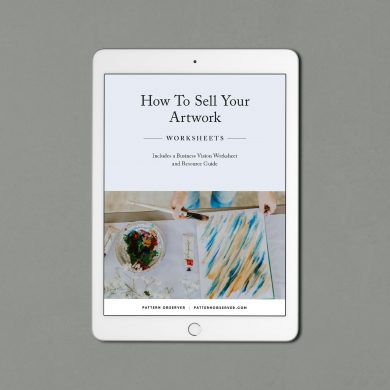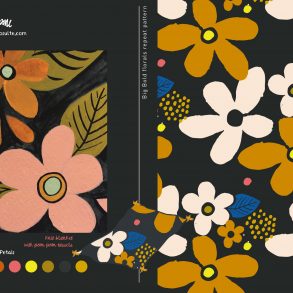Each month Sherry London brings The Textile Design Lab an in-depth post on how to improve our design process by using technology to its fullest capacity. This is an excerpt of a longer post available to members of The Textile Design Lab. Join us to access the full post!
*July Tech Talk by Sherry London
Just do a Google search on “Illustrator pattern hairlines” and you will see pages of articles, pages of complaints, and pages of pleas for help. If you have used Illustrator any time in the past few versions (probably since CS3) and you create patterns, you have most likely seen them.
Here’s the scenario: you create a design in Illustrator and carefully tile it, being very precise about matching tiles. You add an unstroked and unfilled rectangle of exactly the correct size in the correct location under your pattern layers. You select the artwork and drag it into the Swatches panel—and then you use the newly-created pattern tile as a fill for a rectangle. And you see a line where the tiles meet…
So, you zoom in and the line disappears. Then you zoom in and the line comes back. What, oh what, can the problem be????
Congratulations! You have just joined the legions of users who have been caught with the Illustrator anti-alias bug.
Even if you define the pattern in CS6 or CC using the Pattern command, you can still see the hairlines.
So what do you do about them?
Real or Phantom?
The first thing you need to check is your tiling to make sure that the line really is an artifact and not a mistake. You could open your art and check, but I find this to be the fastest and most definitive way of determining the problem.
In the Preferences > General dialog box (Edit > Preferences on Windows or Illustrator > Preferences on the Mac) turn off the Anti-alias. As you can see in the image below, the hairlines disappear. (If they don’t, then you really do have an issue with your repeat)
Printing the Pattern
The next thing that designers usually check is if their image will print correctly. The answer is “maybe”. If you are printing directly from Illustrator, the lines will almost certainly disappear. They aren’t really there; they are an anti-aliasing glitch in the screen display. The anti-aliasing is not in your Illustrator file; it is only on-screen.
The “maybe” part comes if you need to give your image to a client, manufacturer, or service bureau to print. If they intend to print it directly from Illustrator from your .ai file, they, too, should have no trouble.
Many printers/manufacturers prefer to have press-ready files delivered as PDF. Illustrator ships with a number of presets for PDF files. Unless you have a good reason not to, you are safest using the PDF/x-1a:2001 preset.
This preset is very simple, won’t save an editable copy, and saves at 300 ppi. Most printers have no trouble with this at all—if they just print the PDF. If the PDF is placed into Photoshop for printing, however, the hairlines will come back and they won’t be an illusion; they will be real and will mess up your printing.
I tried a bit of an experiment. I created a PDF/X-1a:2001 compliant file and I then viewed it in Adobe Bridge at 100%. The lines were clearly visible. However, when I opened the PDF with Acrobat, no lines were visible at any magnification. That meant that the direct printing would work.
Then I dragged the PDF file into Photoshop to open it. In the dialog box, I had the choice of opening it anti-aliased or not. I selected the anti-aliased version. Not only were the lines back at any view level, but they were no longer screen artifacts. I could zoom in and recolor the pixels if I wished. So, if I were to print this PDF file from Photoshop, the hairlines would print as well.
I could certainly turn off the anti-aliased option, but that would give me a jagged mess to look at and would most likely also result in some visual jaggies in the printed image. The jaggies are likely to be very hard to see at 300 ppi when printed, but more obvious if you send an aliased pattern to Spoonflower at 150 ppi for printing. However, the jaggies also tend to frighten the client, so it’s rarely a good idea to send images that look that way.
So, how can you proceed from here? Join us in The Textile Design Lab to continue reading this in-depth post, where Sherry shares more ways to combat the “little white lines of woe!”